지난 시간에는 git 설치하고 깃허브 가입해서 리포지터리 만들고 소스코드 업로드(push)까지 해보았습니다.
2020/12/26 - [개발 도구들 (IDE)] - 깃허브 GITHUB 빠르게 핵심만 사용해보기 (KING초보만 눌러주셔요)
오늘은 상기한 링크 글의 연장선으로 깃허브에서 소스코드를 클론해(받아)서 사용하는 법을 다루겠습니다.
이 글은 윈도우 사용자와 초보를 대상으로 작성하니, 가능하면 위의 링크 글을 한번 보시고 오는 것을 추천드립니다.
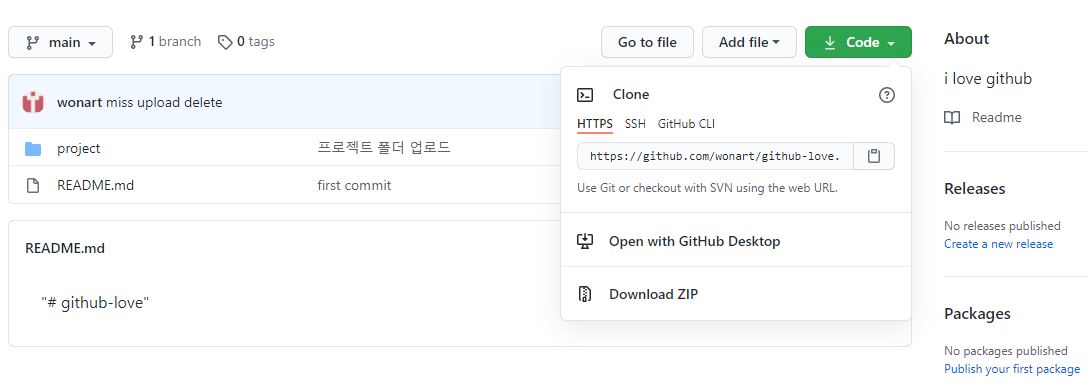
깃허브 Repositories의 메인화면인 <>Code 화면입니다. Code라고 적힌 녹색 버튼을 누르면 메뉴가 나옵니다.
Clone은 소스코드를 받아서 저장소와 연결까지 하는 것이고, Open with Github Desktop은 깃허브에서 제공하는
데스크톱 프로그램과 연결, 그리고 Download ZIP은 저장소와 상관없이 소스코드를 zip 파일로 받는 것입니다.
저희는 클론 기능을 이용할 것이니 Clone메뉴의 https주소를 복사하고 명령 프롬프트 창에서 아래처럼 입력합니다.

참 쉽죠? 그냥 git clone "저장소 주소" 실행하면 자동으로 폴더가 생기면서 저장소와 연결까지 해줍니다.
탐색기에서 보면 github-love라는 폴더가 생기고 안에는 .git 시스템 폴더, project 테스트 폴더 그리고 README.md
파일이 있습니다. 그럼 이번에는 업로드 push의 반대인 다운로드 pull을 한번 해보겠습니다. 보통은 다른 사용자가
수정한 코드를 받아서 동기화(병합merge)하지만 편의를 위해 깃허브 사이트에서 README.md를 수정하겠습니다.
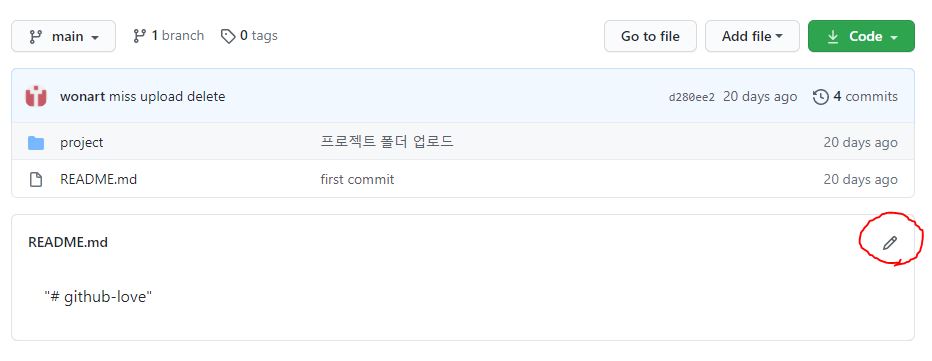
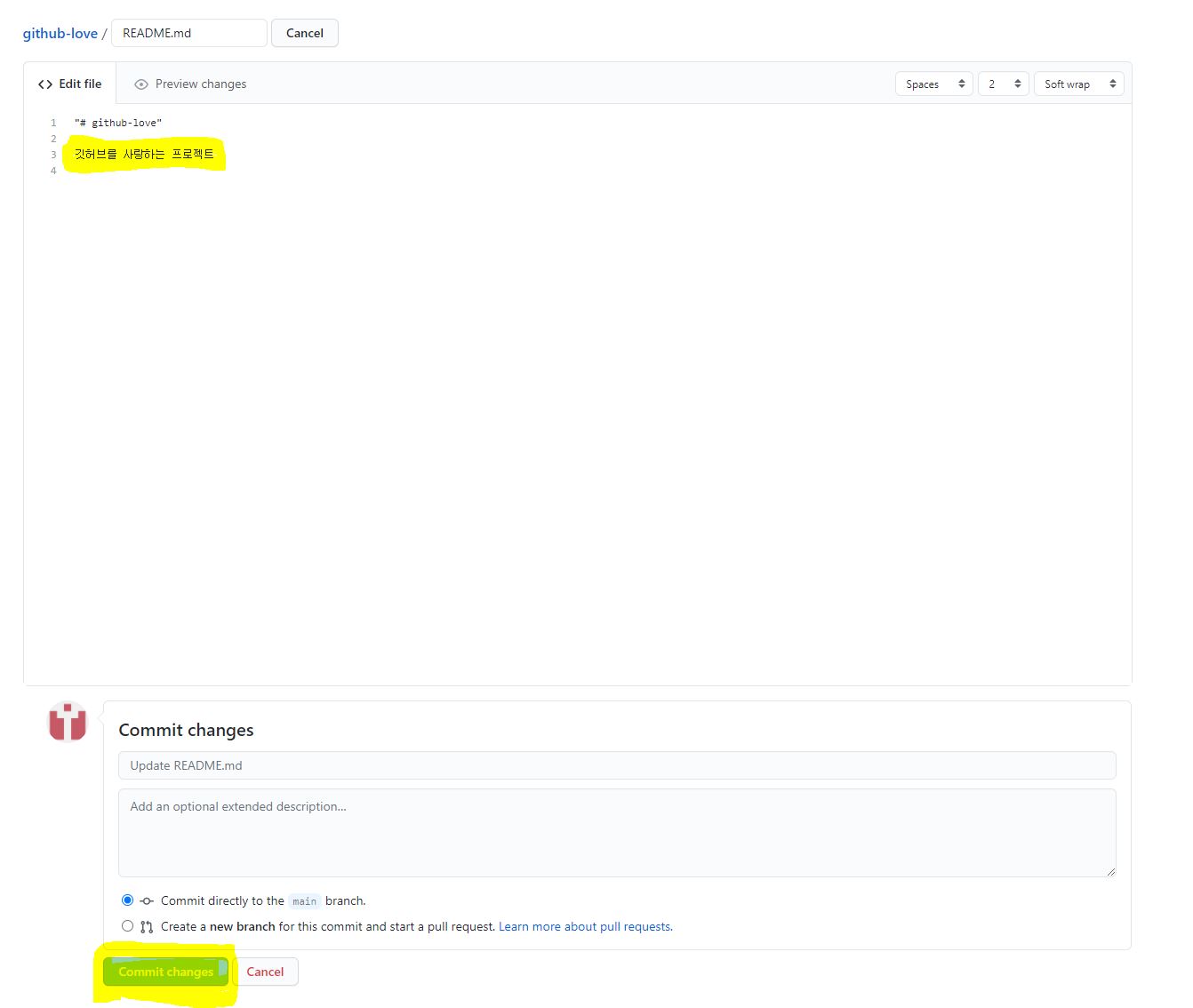
README.md는 깃허브에서 제공하는 편리한 기능으로 웹문서의 형태로 사이트에서 바로 수정 및 확인이 가능합니다.
그럼 다시 프롬프트 창으로 가서 github-love 폴더로 이동 후, 아래 화면처럼 pull 명령어를 입력합니다.
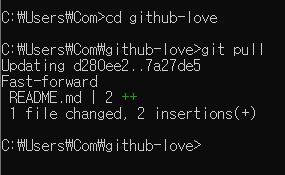
참 간단하죠? git pull 실행하면 자동으로 변경된 소스를 다운로드해서 동기화(머지)해 줍니다. README.md 파일을
에디터에서 열어보면 수정된 부분이 확인 가능합니다. clone는 저장소 복제 및 연동, pull은 연동된 저장소와 동기화
이렇게 생각하면 쉽습니다. 다음 시간에는 Branch(브랜치) 기능과 checkout 명령어에 대해 다루도록 하겠습니다.
'개발 도구들 (IDE) > Git 깃허브' 카테고리의 다른 글
| 깃허브 GITHUB 빠르게 핵심만 사용해보기 4 (branch 병합 merge, 삭제하기) (0) | 2021.06.04 |
|---|---|
| 깃허브 GITHUB 빠르게 핵심만 사용해보기 3 (branch, checkout) (0) | 2021.04.20 |
| 깃허브 GITHUB 빠르게 핵심만 사용해보기 (KING초보만 눌러주셔요) (0) | 2020.12.26 |



댓글